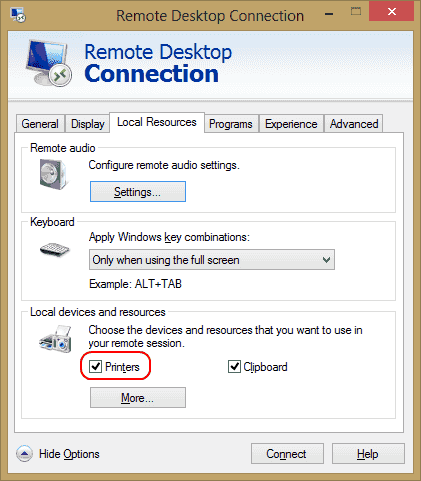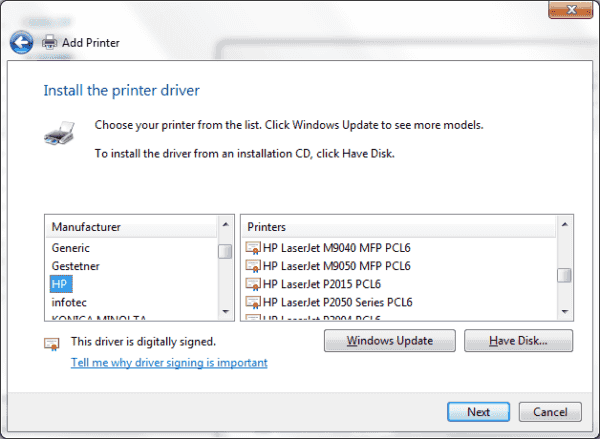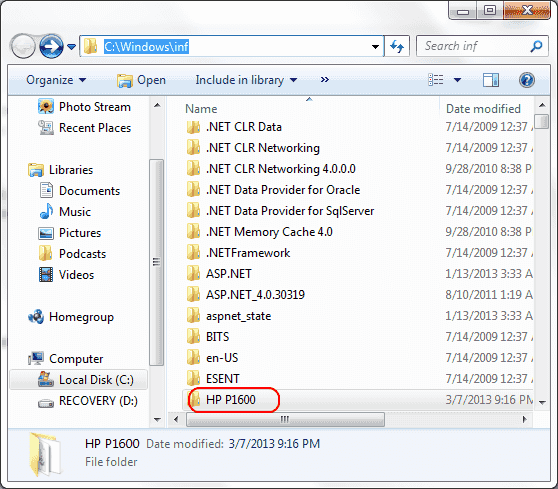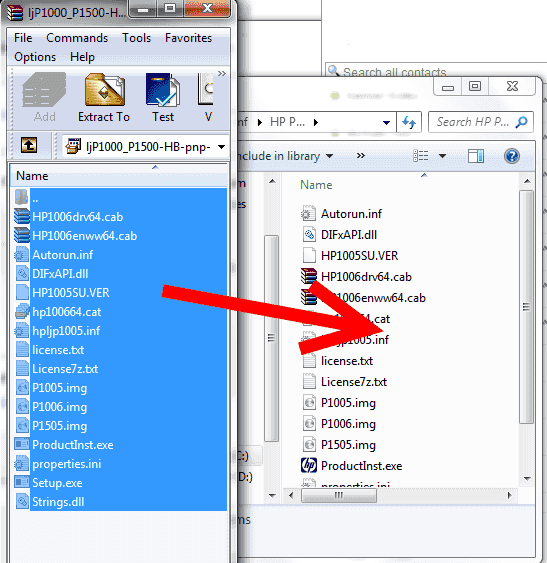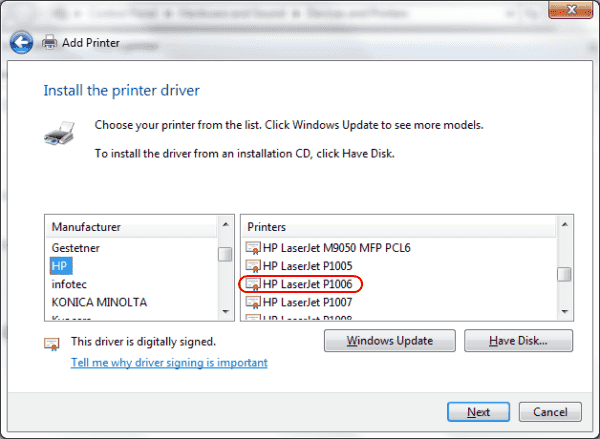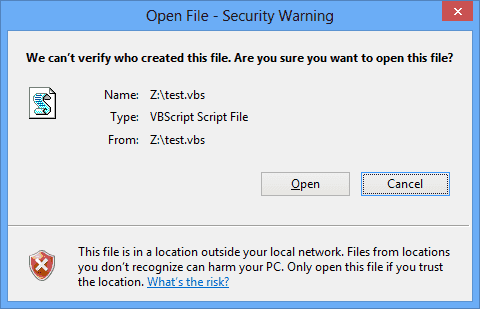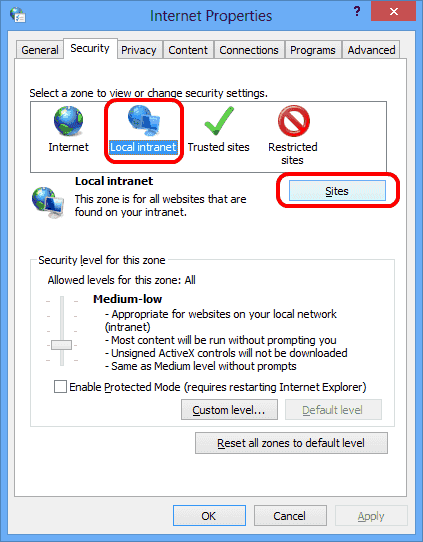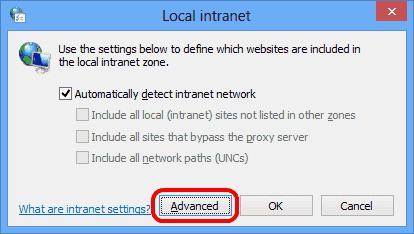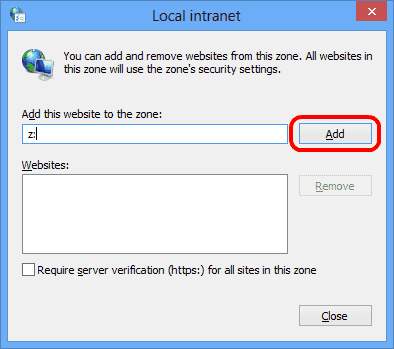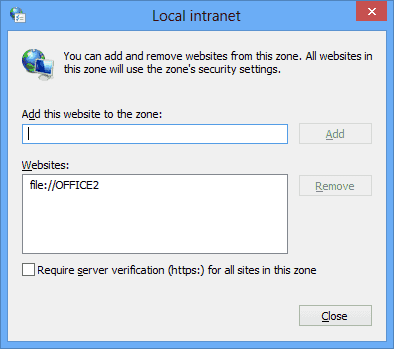Send PRN File to Printer
You used to be able to print these files to your local printer by using the command COPY /B C:\FILENAME.PRN LPT1:. These days, printers are not attached to LPT1 anymore. USB cables are used instead. So you have to use the network method in order to print the file. Here’s how to do this in Windows.
1. Share the printer on the network. If the printer you are using is already on a network such as your company network, skip this step.
2. Now we have to find the network path to your printer. If the printer you wish to print to is a company shared network printer that is not attached to your computer, it should have the server name and printer name under your list of Printers. It will say something like printername on serverp or LaserJet on printserver. So the path to these printers would be \\serverp\printername and \\printserver\LaserJet respectively.
If the printer is attached to your PC, the path will be the computer name and then the name of the printer. You can find your computer name by right-clicking My Computer and selecting Properties under the Computer Name tab. The name of the printer can be found under Printers in Windows by right clicking on the printer and selecting Properties. The printername is in the top field. So if my computer name is TP123 and the printer name is LaserJet, the path would be \\TP123\LaserJet.
3. Armed with this information, we can then go to Start > Run and use this command to copy the file to the printer. This command assumes the PRN file is located on the root of the C drive:
COPY /B C:\FILENAME.PRN \\TP123\LaserJet
The printer should then print out the contents of the PRN file.